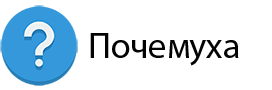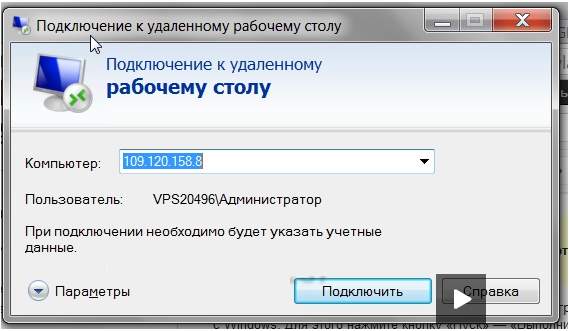Недавно у одного моего друга после серьезной очистки операционной системы от всевозможных вирусов возникли проблемы с софтом. Он попросил моей помощи, но, поскольку живем мы в разных городах, приехать я не могу, а в телефонном режиме разговор длился бы часами, я решил помочь ему, настроив удаленный доступ к его рабочему столу. Что и побудило меня к написанию этой коротенькой статьи. Конечно же существует море программ которые можно установить и наладить этот процесс, но человеку далекому от этого, как я считаю, будет проще настроить это стандартным способом.
Если Вы являетесь гордым обладателем операционной системы Windows, значит Вы можете пользоваться очень полезной функцией удаленного использования рабочего стола. Она даёт право удаленному компьютеру получить полный доступ к вашему рабочему столу и, как следствие, полный контроль над компьютером. Естественно, можно сделать и обратное, где вы получаете доступ к рабочему столу нужного удаленного компьютера. Эта функция чрезвычайно полезна, скажем, для Вашей работы. К примеру, Ваш рабочий день близится к концу, и у вас возникает вполне законное желание направиться домой, но Ваша работа ещё не завершена, почта не отправлена, отчеты не сделаны и т.д. Просто оставляем компьютер включенным, программы запущенными и настраиваем доступ к рабочему компьютеру из дома. А уже придя домой, ужинаем и доделываем свою начатую работу, используя удаленный доступ. Или, к примеру, у Вас возникли проблемы с программным обеспечением дома, а вызывать компьютерщика не хочется, да и стоит эта услуга довольно дорого, учитывая что проблему нужно и можно решить здесь и сейчас. Предоставляем доступ своему знакомому, который знает пути решения Вашей проблемы, сэкономив кучу времени и нервов.
Предоставляем Вам простейшую инструкцию по предоставлению удаленного доступа к рабочему столу.
- Для того чтобы подключится к удаленному рабочему столу, Вы должны зайти в систему используя права Администратора.
- На рабочем столе находится ярлык «Мой компьютер», по которому нужно кликнуть правой кнопкой мыши, после чего выбрать «Свойства»;
- В Свойствах Мой компьютер» нужно выбрать вкладку «Удаленное пользование»;
- Внутри меню ставим галочку рядом с надписью «Разрешить удаленный доступ к этому компьютеру»;
Для дачи разрешения другим пользователям на получение управления Вашаго рабочего стола, нужно сделать так:
- Как и в первом случае, Вы должны зайти в систему под правами Администратора.
- Затем нажать правой кнопкой мыши на ярлык Мой компьютер, выбрать «Свойства»;
- В появившемся меню также заходим во вкладку «Удаленное пользование»;
- Нажимаем Выбрать удаленных пользователей, потом Добавить;
- Добавляем нужное имя пользователя. Также можно нажать вкладку Дополнительно / Поиск и искать в категории всех пользователей системы.
- В всплывающем списке видим пользователей Вашей группы, выбираем пользователя который нам нужен.
Для непосредственного подключения к необходимому рабочему столу нужно:
Нажать клавишу Пуск, далее Программы, выбираем Стандартные, Связь, Подключение, в результате, в строке «Компьютер» вводим необходимое имя или ip-адрес компьютера.
Теперь Вы можете проводить любые операции с удаленным рабочим столом нужного компьютера, как со своим. Например, настроить любые параметры рабочего стола, сохранить изменения, производить настройки звука с удаленного компьютера, пользоваться практически любым программным обеспечением, ресурсами и т.д.