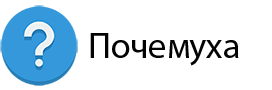Эту главу ОБЯЗАТЕЛЬНО дай почитать своим родителям! Лучше всего, если «первую помощь» компьютеру окажут именно они!
Если компьютер просто перестал включаться, и на экране не появляется никакой картинки – значит, что-то случилось с компьютерным «железом». Но прежде чем паниковать, проверь несколько вещей:
- Включены ли компьютер и монитор в сеть? Плотно ли вставлен в гнездо шнур от розетки? Если компьютер включен не прямо в розетку, а в специальный удлинитель-«пилот», проверь, есть ли там кнопка включения и горит ли она?
- Проверь, включен ли монитор (кнопка включения всегда находится на его передней панели, внизу экрана).
- Работает ли выключатель на задней панели системного блока?
Как ты уже знаешь, после включения компьютера он самостоятельно проверяет: исправны ли его самые важные части? Этим занимается BIOS –крохотная программки, которая хранится в специальной микросхеме на системной плате.
Для того чтобы компьютер начал загружаться, все эти устройства должны быть исправны:
- Системная плата
- Процессор
- Оперативная память
- Видеоплата
- Жесткий диск
Если одно из этих устройств почему-то не работает, компьютер сообщит об этом тревожным писком! Несколько коротких писков — значит, что-то не в порядке с оперативной памятью. Один длинный и два коротких сигнала — не работает видеоплата. Тут все понятно — компьютер нужно срочно нести в гарантийную мастерскую!
Если компьютер включается, и на экране появляется хоть какая-то картинка — значит, с железной начинкой все в порядке. Значит, проблема спряталась в самой Windows! И вот тут-то нам бы и пригодилась чудесная Программа Восстановления системы… Да вот беда — для того, чтобы ее запустить, нам нужно зайти в Windows! А это-то как раз и не получается…
Но запустить программу восстановления можно и без Windows. Для этого нам нужно проникнуть в Секретное Меню Загрузки, где прячется масса интересного. Меню это отличается на редкость скрытным характером, и при обычной загрузке его на экране не видно. Но поймать его можно — если обладать сноровкой и проворством пальцев.
Вернемся на минутку в самое начало загрузки. Если сразу же после того, как с экрана исчезнет первая картинка, нажать клавишу F8 (для надежности ты можешь сделать это несколько раз), перед тобой откроется меню загрузки.
Мышка здесь не работает, и для того, чтобы выбрать нужную строчку в меню, тебе придется нажать кнопку с цифрой, которая находится рядом со строчкой.
Для восстановления Windows после серьезной аварии нам понадобится строчка:
Загрузка последней удачной конфигурации.
Выбор этого пункта позволит системе вернуться на шаг назад, к стабильному состоянию.
Если «откат» не помогает, попробуй выбрать другую строчку — меню Безопасный режим.
В этом режиме Windows загрузит лишь самые важные файлы, пропуская драйвера и установленные тобой программы. Нормально работать в таком режиме, конечно, нельзя… Но ты всегда можешь запустить из него программу восстановления системы… И заодно и проверить, правильно ли работают все важные устройства твоего компьютера.
Загрузившись в «безопасном режиме», начнем проверку. Для начала разберемся с драйверами — а для этого нам нужно будет зайти в раздел Система Панели управления и выбрать вкладку Оборудование/Диспетчер устройств.
Перед вами раскинет свои развесистые ветви «дерево» — база данных, в которой ты найдешь все устройства, входящие в состав компьютера.
Сразу же поинтересуйтесь – нет ли здесь строчек, помеченных тревожным восклицательным знаком? Если есть такие – налицо проблема с драйвером. Значит, Windows вашу «железку» не опознала, или драйвер установлен неправильный – надобно поменять! Для этого тебе придется залезть в Интернет, зайти на сайт производителя вашей «железки» — и скачать «свежую» версию драйвера. Если же это сделать невозможно, просто удали «проблемное» устройство, щелкнув по его имени курсором мышки и нажав клавишу Del на клавиатуре. Есть небольшой шанс, что при перезагрузке системы устройство опознается правильно.
Наиболее конфликтным характером отличаются драйверы для видеоплаты, звуковой карты, а также некоторых дополнительных устройств (плата видеозахвата, TV-тюнер и т.д.).
У конфликта может быть и другая причина — иногда некоторые устройства присутствуют в списке «Диспетчера» ДВАЖДЫ. Это может быть та же видеокарта, монитор, клавиатура или мышь. В любом случае, обнаружив в списке «Диспетчера» таких «двойников», удали ОБЕ записи.